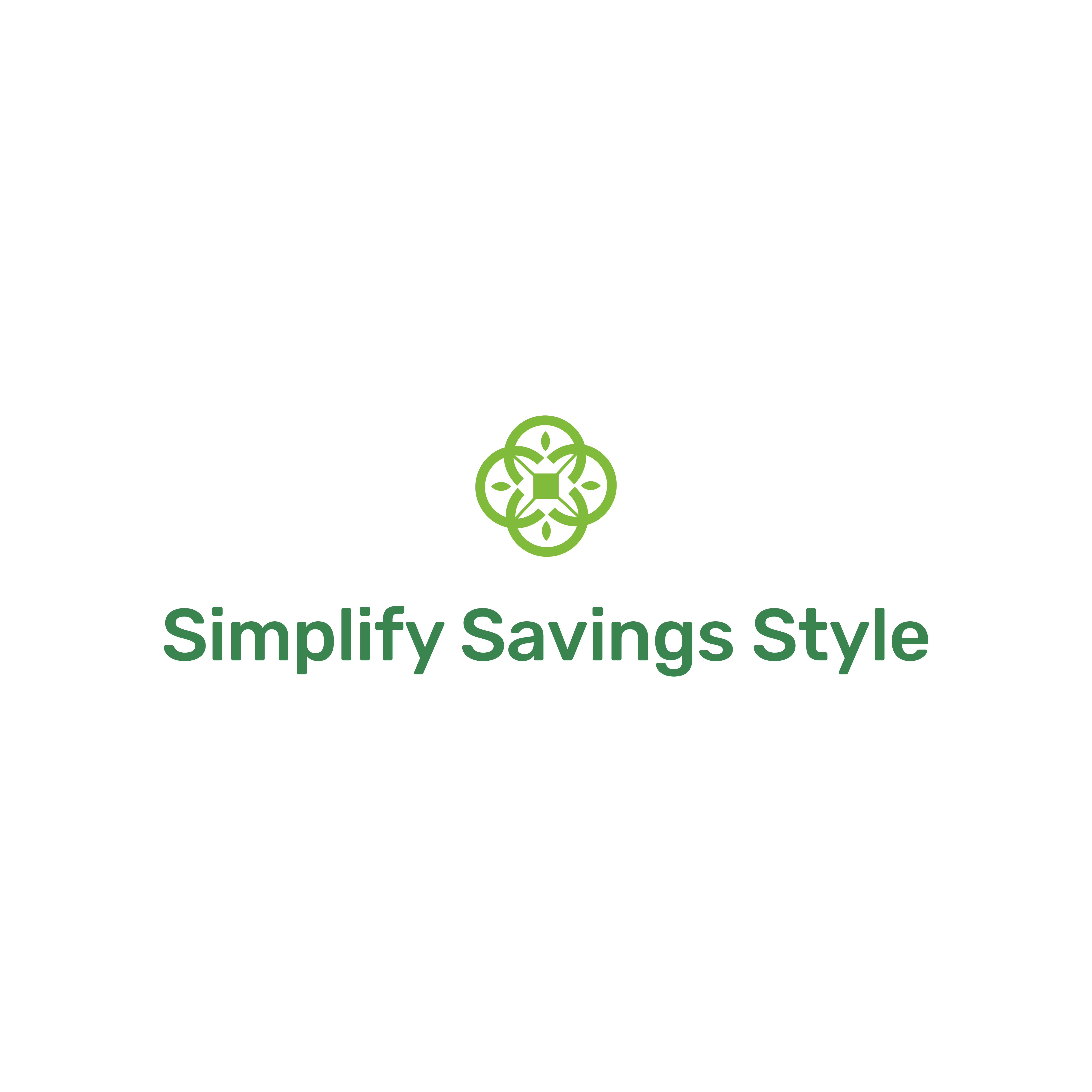To maintain a simple digital life, organizing your storage is essential. SD cards, commonly used in cameras, smartphones, and tablets, tend to accumulate unnecessary data over time. By clearing your SD card using Windows, you can free up space and efficiently manage new data. In this article, we will outline easy-to-follow steps suitable for beginners. Use this guide to further declutter your digital environment.
Preparing to Clear Your SD Card: Essential Steps
Before you start clearing out your SD card, think of backing up all that precious data. It’s easier than pie to forget about those important photos or work files, especially when you’re focused on making space. A simple copy and paste to your computer’s hard drive or a cloud service can save a whole lot of heartache later on.
Next on the list is checking compatibility. Make sure your SD card is compatible with the version of Windows you’re using. Most are a breeze to work with since Windows tends to support a ton of formats, but it’s always good to double-check. No one needs the hassle of new hurdles when the aim is to ease your digital clutter.
You’ll need some basic tools and software ready before you begin. A reliable card reader is top of the list if your computer doesn’t have an SD card slot. They’re pretty affordable and plug into a USB port, bridging that gap between your card and your machine. Make sure your antivirus software is up to date too. Better safe than sorry, especially when dealing with file transfers.
By gearing up properly, you’re set for a smooth experience in clearing your SD card on Windows. It’s like getting your toolkit ready before a home project – with a little prep, the task at hand becomes a whole lot simpler.
Step-by-Step Guide to Clearing Your SD Card on Windows
Kicking things off with Windows Explorer is the easiest way to clear your SD card. Just pop the card into a reader or your computer slot. Head to ‘This PC’ and find your card under removable storage. From there, it’s like decluttering your closet – select what you don’t need and hit delete. Remember, this deletes files permanently, so make sure you’ve backed them up if needed.
(If you’re taking time to decide whether to delete a file, moving it to an unsorted file box, such as “Doubtful Files,” can help streamline the organization process. )
If you’re looking for a clean slate, formatting your SD card is your go-to move. Open up ‘Disk Management’ by right-clicking on ‘This PC’ and selecting ‘Manage’, then ‘Disk Management’. Find your SD card in the list, right-click, and choose ‘Format’. Quick format does the trick if you’re in a rush. Keep in mind this wipes out all data, so double-check that backup.
Things don’t always go as planned, right? Sometimes, errors pop up like not being able to delete files. A quick fix is to double-check write protection – some SD cards have a tiny switch on the side that blocks changes. Slide it to the unlock position and try again. Also, restarting your computer works wonders more often than you’d think.
After all that, maximizing your card’s lifespan is a smart move. Don’t fill it up to the brim, leave a little room; your SD card performs better when it’s not completely crammed with files. Regularly clearing off unnecessary files keeps things running smoothly.
Maintenance and Care for Your SD Card and Slot
Safely eject your SD card before pulling it out. On Windows, click the ‘Safely Remove Hardware’ icon in the taskbar, select your card, and let it do its thing before you take it out. This helps prevent data corruption and keeps your files intact.
Your SD card slot can collect dust or tiny particles, and that spells trouble for connectivity. Use a can of compressed air to give it a gentle blow. Make sure your computer’s off to avoid any damage, and go easy with the air.
Storing SD cards right is another crucial step. Keep them in a case or use those little plastic protectors they often come with. Avoid extreme temperatures like the plague. Your card isn’t fond of extreme heat or cold, so find a safe, moderate spot to keep them when not in use.
Avoid common pitfalls like bending an SD card or placing it in your pocket unprotected. It’s easy for them to break, putting your data at risk. Handle with care, and all your files will be safe and sound without any unnecessary drama.
When to Clear Data from an SD Card
1.Organizing Unnecessary Data:
If your SD card is accumulating unused photos, videos, or app data, it may be necessary to clear it for better organization.
2.Device Migration:
When transferring the SD card to another device, clearing old data can help facilitate a smoother transition for use on the new device.
3.After Data Backup:
After backing up important data, clearing the SD card can free up space and encourage reuse.
4.Resetting via Format:
If the SD card is behaving erratically or encountering errors, clearing the data by formatting it can reset it to a normal state.
5.Protecting Privacy:
Before giving away or selling the SD card, it’s wise to clear personal information and sensitive data to safeguard your privacy.
6.Resolving Storage Shortages:
If your smartphone or camera is running low on storage, clearing unnecessary data from the SD card can help free up space.In these situations, it may be necessary to clear data from your SD card. Always ensure that you back up any important information before erasing data to prevent loss.